
Why Always My computer Freeze
When your computer freezes it can cause a lot of frustration. Even if you are only using your computer for recreational or leisure purposes, it can interrupt your productivity, interrupt your activities, and cause you to lose valuable time rebooting and reopening all of your programs. But computer freezes don’t have to be so troublesome. We can help you resolve your computer issues so that you can get back to doing what you love.
How to Find Out Why Your Computer Froze
Your computer could be freezing for a number of potential reasons. Overheating, faulty software, faulty hardware, and issues with your memory are just a few of the potential causes of chronic freezes. If your computer only freezes once, it probably isn’t anything concerning.
But if your computer is freezing frequently, such as on start up or when a certain process is run, it could be an indication of a deeper problem.
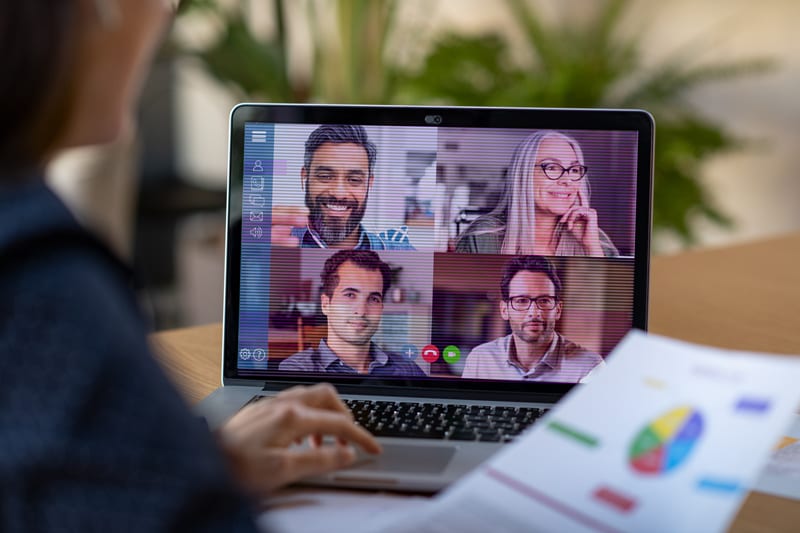
First, Restart Your Computer
The first step in getting your computer to stop freezing is to unfreeze it. If you get a blue error screen, your computer should reboot itself automatically. If the computer freezes but will still allow you to use the menu to restart, you should use this option as it is the safest for your PC. If you are not able to do that, hit CTRL+ALT+DEL to bring up the lock screen, and you can reboot safely from there.
If none of these things work and your computer is still frozen, you will have to do a hard reboot. This means that you will have to locate the power button on your laptop or PC and hold it for several seconds. This will shut down the computer, then you can turn it on again.
If your computer turns on and boots normally, and it doesn’t freeze all the time, you’re probably fine. But, if your computer continues to freeze, causing you to do the hard reboot frequently, something is seriously wrong with your PC.
Is Your Computer Overheating?
One of the common reasons for a computer to freeze is that it overheats. Your CPU (processor) can become very hot, especially if it is not working correctly. Your computer should have a built-in fan that keeps the computer cool as it runs, and if this is dirty or not working properly your computer could be overheating. Your GPU, or graphics processor, can also overheat.
To determine if your computer is overheating, feel the bottom of the laptop or the back of the PC tower and see if it is hot when the computer begins freezing. If it does feel hot to the touch, you should shut down your computer and clean it thoroughly. You can use canned air to spray out the dust, especially from around the fan. If you do these things and it still overheats, there could be a problem with the processor or the fan itself.
You can also use software tools such as SpeedFan to test if the computer is overheating or if voltage fluctuations in the power supply are causing the freezing.
How To Find Out What Crashed
After you get your computer unfrozen, you’ll want to check a few places for clues as to why your computer froze in the first place. There are several areas to check.
First, click on start and search for “Reliability Monitor.” The Reliability Monitor tool may allow you to determine what caused the crash or freeze. When you first open the tool, it will give you a list of recent system and software crashes. These are noted with a red circle. When you see this, you can double-click on it for more information.
The Reliability Monitor can sometimes answer the questions you have right away. The monitor might tell you that an event was caused by a hard disk error, a RAM error, or a software application crashing. You won’t always be able to get to the root of the problem with this tool, but the reliability monitor will give you some additional information to go on.
Another area you can check for clues is your computer’s dump files. Each time your computer freezes or crashes causing the blue screen with an error message, your computer creates a dump file with information about the bug and what happened. This information can be difficult to uncover on your own, but there are software tools available to help you access this information.
Troubleshooting Software That Freezes Your PC
Sometimes software can cause your computer to freeze if it is not functioning normally. There are several ways to tell if software is to blame for your computer freezing. The easiest way is to think about your recent computer history to the last time you installed new software. If the freezing started after a certain software application has been installed, you can do a system restore to take the computer back to before that point. If this solves the problem and the computer stops freezing, the software application was to blame.
You can also check to see what software may be contributing to a computer freeze by checking the processes that are running in the background of your PC. Open the task manager by pressing CTRL+SHIFT+ESC, and allow it to remain open while you use your computer. Monitor the CPU, disk, and memory tabs, and if the computer freezes look to see which one has high numbers. The one with high numbers could be a clue to the problem.
The next time you run your computer, open the task manager again but this time look at the processes. If a software application runs high on the task manager, this could be the software program causing the computer to freeze. Try uninstalling or updating the software to see if that corrects the problem.
The task manager can also help you discover other potential software issues that could be making your computer freeze. You can sometimes discover malware or computer viruses by monitoring what applications and software are running in the background while you are working on your PC. It is also important to run a security check to make sure there are no viruses or malware causing the freezing problem.
Try Rebooting in Safe Mode
If your computer freezes on startup, the problem may be with one of the software programs that is set to open on startup. Try rebooting your computer in Safe Mode. To do this, reboot your computer and immediately start pressing the F8 key. A menu of options will come up, and you can choose Safe Mode with Networking. In Safe Mode your computer will not open all of the software that is set to start automatically, but you’ll still be able to use it normally. If the computer is able to start and operate normally in safe mode, then you’ll know that it is a startup software issue.
There are several software tools available to help you check which programs are set to start automatically. It is generally a good idea to have as few programs starting automatically on startup as possible, so don’t be afraid to change the settings for your software applications. If you uninstall software or stop it from starting automatically and the computer stops freezing, you’ll be able to then narrow it down to the specific program causing the problem.
Is Bad RAM Making Your PC Freeze?
If your computer’s memory is damaged, it could cause your computer to freeze frequently or get a lot of blue screen errors. You can easily check the health of your memory by using the Memory Diagnostics tool built into Windows. This tool will let you know if there are any issues with your operating memory or RAM.
When to Give Up on Repairing Your PC
While there are very few completely irrecoverable system states, there will come a time when it’s just not worth repairing your computer anymore. Before you make a final decision, you should contact computer repair shop nearby


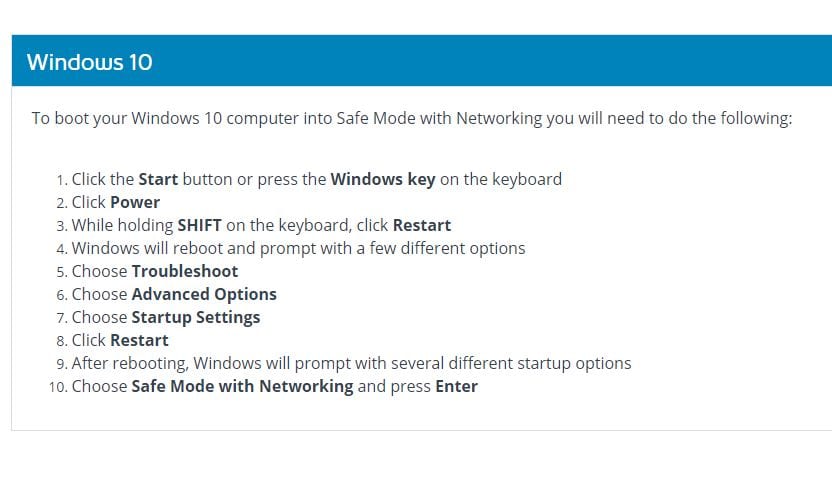





Comments